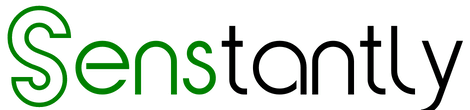How Do You Master Airplane Mode on Windows 11? Unveiling the Simple Steps!

In the realm of Windows 11, Airplane mode serves as a swift solution to control all wireless communications with ease. Whether preparing for a flight or conserving battery life, Windows 11 offers several avenues to manage Airplane mode effectively. In this guide, we’ll delve into the intricacies of Airplane Mode on Windows 11, exploring how to activate, deactivate, and customize this feature to suit your needs.
Enabling Airplane Mode on Windows 11:
Function Key Activation: Many laptops feature a dedicated function key for Airplane mode. Activate it effortlessly using the “Function key + Airplane” keyboard shortcut.
Quick Settings Access: Open the Quick Settings flyout by clicking the network and volume button in the system tray. Toggle Airplane mode on with a simple click.
Settings Configuration: Navigate to Settings > Network & internet. Toggle the Airplane mode switch to activate. For a more tailored approach, selectively enable Airplane mode for specific features like Wi-Fi or Bluetooth.
Command Line Configuration: Command-line enthusiasts can use the Command Prompt with administrative privileges. Enter the command: reg add HKEY_LOCAL_MACHINESYSTEMCurrentControlSetControlRadioManagementSystemRadioState /ve /t REG_DWORD /d 1 /f. Allow your computer a moment to apply the changes.
Lock Screen Activation: From the Lock screen, click the network icon in the bottom-right corner. Toggle the Airplane mode switch to activate a wireless pause.
Disabling Airplane Mode:
Function Key Deactivation: Undo Airplane mode using the “Function key + Airplane” shortcut or the dedicated key.
Quick Settings Reversal: Return to the Quick Settings flyout and click the Airplane mode button to turn it off.
Settings Deactivation: Head back to Settings > Network & internet. Toggle the Airplane mode switch to the “off” position.
Lock Screen Deactivation: From the Lock screen, click the airplane icon and turn off the Airplane mode toggle switch.
Command Line Reversal: For those preferring the command line, use: reg add HKEY_LOCAL_MACHINESYSTEMCurrentControlSetControlRadioManagementSystemRadioState /ve /t REG_DWORD /d 0 /f. Allow your computer to restart.
In the expansive realm of Windows 11, Airplane mode emerges as a steadfast companion, offering users a seamless means to manage their wireless connections with utmost ease. Whether you’re gearing up for a cross-country flight or simply aiming to conserve battery life, Airplane mode on Windows 11 stands ready to heed your commands, ensuring moments of uninterrupted wireless tranquility. With its intuitive functionality and effortless toggling, Airplane mode embodies the essence of convenience, allowing you to navigate your Windows 11 experience with unparalleled efficiency and peace of mind. May your journey through Windows 11 be marked by seamless connectivity and effortless control, facilitated by the ever-reliable Airplane mode feature!
More Articles
- Windows 11 2023 Update: Copilot and Compatibility
- Step-by-Step Guide: Converting Windows 11 Home to Pro Using CMD Commands
- Is Windows 11 Sandbox Your Ultimate Safety Net? Unleashing the Power to Test Apps and Websites Securely!
- How to Resolve the DPC Watchdog Violation Error in Windows
One More Thing
If you’re in search of a software company that embodies integrity and upholds honest business practices, your quest ends here at Senstantly™. As a Microsoft Certified Partner, we prioritize the trust and satisfaction of our customers. Our commitment to delivering reliable software products is unwavering, and our dedication to your experience extends far beyond the point of sale. At Senstantly™, we provide a comprehensive 360-degree support system that accompanies you throughout your software journey. Your trust is our foundation, and we’re here to ensure that every interaction with us is a positive and trustworthy one.
Stay Connected with Senstantly™
We hope this Blog/Article has been helpful . However, if you still have questions or concerns, our team of experts is always available to assist you. Contact us through email, live chat, or phone, and we’ll be happy to help you out.
Don’t miss out on our latest blog posts, promotions, and discounts. Subscribe to our newsletter for early access to exclusive content and the best deals on all products available at Senstantly™. For more tech-related articles, check out our blog page, which is updated regularly with fresh content. Thank you for choosing Senstantly™!
Revolutionizing Screen Capture: Exploring the Windows 11 Snipping Tool
How to Download, Install, and Activate SQL Server 2022 Standard: A Step-by-Step Guide
Step-by-Step Guide: Converting Windows 11 Home to Pro Using CMD Commands
Is Windows 11 Sandbox Your Ultimate Safety Net? Unleashing the Power to Test Apps and Websites Securely!
Windows 11 2023 Update: Copilot and Compatibility
How Can You Unlock the Windows 11 2023 Update? Your Step-by-Step Guide
Windows Unleashed: The Game-Changing Windows App That Transforms Your Devices
Unraveling Windows 11’s 0x0 0x0 Error Code: Your Actionable Guide to Swift Solutions!
CPU SOS: Unleashing Your Sluggish PC’s Hidden Power from Antimalware Service Executable
How to Enable Dark Mode in Google Docs on Any Device
How to Resolve the DPC Watchdog Violation Error in Windows
Mastering Connectivity: Unraveling the ‘No Internet, Secured’ Enigma on Windows 10